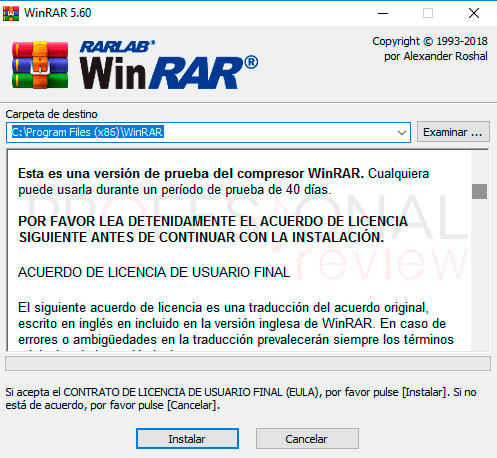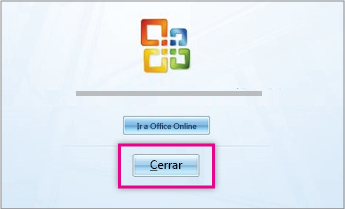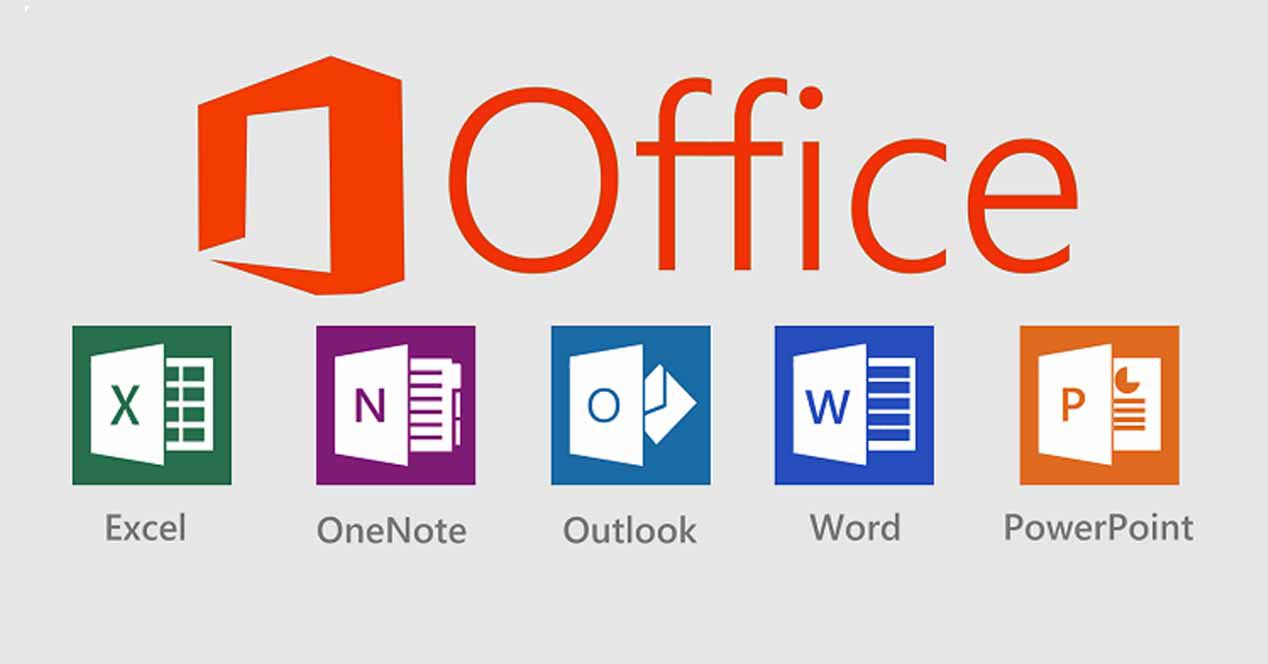lunes, 2 de diciembre de 2019
viernes, 29 de noviembre de 2019
martes, 19 de noviembre de 2019
lunes, 11 de noviembre de 2019
Resumen Revision Fisica del Equipo de Computo
Cuando se abre la computadora para manipular directamente los circuitos, la descarga electrica sobre ellos puede dañarlos permanentemente. Por ello debemos descargarnos ya sea sobre el chasis del equipo o usando una pulsera anti-estatica.
El polvo que se almacena sobre los componentes puede traer diversos problemas. Uno es que el polvo actua como aislante termico, evitando el adecuado enfriamiento del sistema, lo cual puede acortar su vida util. Otro es que el polvo contiene elementos conductivos, asi como tambien corrosivos, los cuales pueden dañar gravemente al sistema.
Si se quiere dar un mantenimiento a fondo, se debera desarmar gran parte del equipo, quiza la tarjeta madre es la unica que se quedara en su lugar.
El polvo que se almacena sobre los componentes puede traer diversos problemas. Uno es que el polvo actua como aislante termico, evitando el adecuado enfriamiento del sistema, lo cual puede acortar su vida util. Otro es que el polvo contiene elementos conductivos, asi como tambien corrosivos, los cuales pueden dañar gravemente al sistema.
Si se quiere dar un mantenimiento a fondo, se debera desarmar gran parte del equipo, quiza la tarjeta madre es la unica que se quedara en su lugar.
martes, 29 de octubre de 2019
Resumen Materiales, Herramientas y Areas de Trabajo
Para cualquier labor de mantenimiento se debe utilizar la herramienta adecuada. En cuanto al mantenimiento preventivo, podemos mencionar los siguientes elementos de un kit de:
LIMPIEZA INTERNA




LIMPIEZA INTERNA
> Un juego de desarmadores (estrella, hexagonal y paleta). para el armado y desarmado de las partes.
> Una pulsera antiestetica para reducir el riesgo de corriente estatica
> Una brocha suave para ayudar a remover el polvo y facilitar el trabajo del soplador y el aire comprimido
> Un soplador o aspirador. retiran gran cantidad de polvo. si cuenta con adaptadores para enviar aire con mas presion, podemos omitir el aire comprimido.
>Aire comprimido. Para retirar suciedad de partes donde el soplador no pudo llegar
>Un disco de limpieza. Para limpiar las unidades de CD
> Un borrador es de gran utilidad para limpiar los conectores de las tarjetas y memorias

LIMPIEZA EXTERNA
> Tela (microfibra)
> Liquido limpia pantallas para los monitores
> Liquido antiestatico para eliminar la estatica despues de limpiar
> Liquido desengrasante para una limpieza a detalle del gabinete
> Cepillo de dientes suave para una ultima repasada



AREAS DE TRABAJO
> Utilizar una mesa con la superficie lisa, sin perforaciones y amplia para evitar que se extravíen o caigan piezas pequeñas
> Iluminación, buena y suficiente para poder tener una buena visibilidad
> Energía eléctrica, se debe contar con conexiones eléctricas a mano en caso de utilizar algún dispositivo de limpieza eléctrico
viernes, 18 de octubre de 2019
Resumen Mantenimiento Correctivo
El mantenimiento correctivo a un equipo de computo consiste en la reparacion de una falla. Es posible que un dispositivo tenga averias y ocupe reparacion o remplazo total.
Resulta mucho mas barato cambiar un dispositivo que el tratar de repararlo.
Existen dos tipos de mantenimiento correctivo
El que esta previamente programado que se realiza cuando el usuario detecta una averia que aun permite al dispositivo trabajar, asi que se planea su reparacion.
El que no se planea que se lleva a cabo cuando un dispositivo se descompone y no permite el funcionamiento de la computadora, forzando la necesidad de una reparacion o compra de un reemplazo.
Resulta mucho mas barato cambiar un dispositivo que el tratar de repararlo.
Existen dos tipos de mantenimiento correctivo
El que esta previamente programado que se realiza cuando el usuario detecta una averia que aun permite al dispositivo trabajar, asi que se planea su reparacion.
El que no se planea que se lleva a cabo cuando un dispositivo se descompone y no permite el funcionamiento de la computadora, forzando la necesidad de una reparacion o compra de un reemplazo.
Resumen Mantenimiento Preventivo
El mantenimiento para PC es el cuidado que se le da a la computadora para prevenir posibles fallas, en el cual se debe tener en cuenta la ubicacion fisica del equipo, asi como los cuidados especiales cuando no se esta usando el equipo.
Gran parte de los problemas que se presentan en los sistemas de computo se pueden prevenir si se realiza un mantenimiento periodico de cada uno de los componentes.
El mantenimiento Preventivo consiste en la revision periodica de ciertos aspectos, tanto en hardware como en software en una PC.
El mantenimiento preventivo crea un ambiente favorable para el sistema y conserva limpias todas las partes que componen una computadora.
El mayor numero de fallas que presentan los equipos ocurre por la acumulacion de polvo en los componentes internos, ya que este actua como aislante termico.
La capa de polvo no permite dispersar el calor adecuadamente
Las particulas de grasa y aceite que pueda contener el aire del ambiente se mezclan con el polvo, creando una densa capa aislante que no permite disipar el calor.
El polvo contiene elementos conductores que pueden ocasionar cortocircuitos.
Si se desea mantener funcional el equipo se debe realizar la limpieza con frecuencia.
Gran parte de los problemas que se presentan en los sistemas de computo se pueden prevenir si se realiza un mantenimiento periodico de cada uno de los componentes.
El mantenimiento Preventivo consiste en la revision periodica de ciertos aspectos, tanto en hardware como en software en una PC.
El mantenimiento preventivo crea un ambiente favorable para el sistema y conserva limpias todas las partes que componen una computadora.
El mayor numero de fallas que presentan los equipos ocurre por la acumulacion de polvo en los componentes internos, ya que este actua como aislante termico.
La capa de polvo no permite dispersar el calor adecuadamente
Las particulas de grasa y aceite que pueda contener el aire del ambiente se mezclan con el polvo, creando una densa capa aislante que no permite disipar el calor.
El polvo contiene elementos conductores que pueden ocasionar cortocircuitos.
Si se desea mantener funcional el equipo se debe realizar la limpieza con frecuencia.
Esquema de tipos de mantenimiento
[Interno]
[Hardware]<[Externo]
[ PREVENTIVO] <
l [Software]<Interno]
[MANTENIMIENTO]<
l [Interno]
[Hardware]<[Externo]
[ PREVENTIVO] <
l [Software]<Interno]
[MANTENIMIENTO]<
l [Interno]
l [Hardware]<[Externo]
[ CORRECTIVO]<
[Software]<[Interno]
jueves, 17 de octubre de 2019
SUBMODULO 2
Submodulo 2
Mantenimento a Hardware y Software
SITUACION DIDACTICA
El Sr. Lopez compro una computadora usada en la pagina de mercado libre. Al momento de armarla, colocarla en su area de trabajo y encenderla, se da cuenta que comienza a tener algunas fallas; el gabinete se siente muy caliente, tarda mucho en cargar el internet y aparecio un aviso de que el antivirus ya expiro.
El Sr. lleva la computadora con su sobrino que estudio la capacitacion de tecnologias de la informacion y comunicacion para que la revise y el resultado fue el siguiente:
a) El equipo requiere de una limpieza interna
b) Muestra mensajes de archivo infectados
c) La unidad de DVD no sirve
d) Se debe actualizar el antivirus
El sobrino le recomienda aplicar algunas herramientas del sistema operativo para que el equipo funcione mucho mejor.
El sobrino le recomienda aplicar algunas herramientas del sistema operativo para que el equipo funcione mucho mejor.
Que necesitan hacerle a la computadora para que funcione correctamente?
-se le debe dar mantenimiento correctivo
-se le debe dar mantenimiento correctivo
viernes, 11 de octubre de 2019
Instalacion winRAR
a
WinRAR
1. Dar doble clic en el programa instalador. Se iniciara el asistente de instalación con las instrucciones del acuerdo de licencia y ofrece la posibilidad de cambiar la carpeta de destino2. Habra una ventana que nos mostrara el proceso de instalación
3. En la siguiente ventana puedes definir algunos parámetros de la configuración
4. Tras continuar tendremos ya instalado WinRAR y se nos abrirá una ventana del explorador con el manual, la ayuda y un acceso directo al programa.
5. Al final observamos que la aplicación estará lista para su uso
Configuracion Acuerdo de Licencia
Instalacion de Adobe Reader
Adobe Reader
-Se dara doble clic sobre el instalador, y aparecera en primer lugar este cuadro-Presionar el boton siguiente (para cancelar la instalacion en cualquier momento presiona cancelar)
-Presionar el boton siguiente (de nuevo, pero en la siguiente ventana)
-Presionar el boton siguiente si se desea instalar el programa en la carpeta por defecto, caso contrario presionar Cambar carpeta destino y elegir otra ubicación.
-Para comenzar la copia de archivos de instalacion, presionar el boton siguiente (Instalar)
-Una pantalla indicara que la instalacion fue exitosa
-Para finalizar presionar el boton Siguiente (Finalizar)
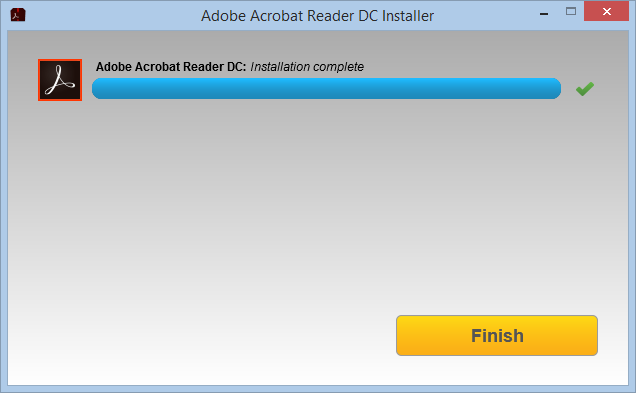

Instalacion del antivirus AVG
Antivirus AVG
-Descargar el producto desde http://free.avg.com/ww-es/descargar-Ejecutar el archivo descargado
-Aceptar el contrato de uso (no sin leerlo primero, claro)
-Elegir si se desea usar la version gratuita o comprar la completa
-Se te dara un numero de licensia, es recomendado apuntarlo en algun sitio para no olvidarlo
-Seleccionar instalacion rapida
-Se te presentan casillas ara instalar el doftware en lugares donde te sea visible, lee atentamente para saber que estas aceptando o descartando
-Inicia el proceso de instalacion
-El proceso finaliza con un formulario opcional a llenar
Instalacion de Microsoft Office 2007
Microsoft Office 2007
-Cuando insertemos el disco de instalacion de office 2007, el proceso de instalacion comenzara automáticamente
-aparecerá una pantalla solicitando la clave de producto, esta debera ser valida
-en el cuadro siguiente se elegirán las aplicaciones que se desean instalar (Word, Powerpoint, Excell, etc.)
-una vez decidido que instalar, presiona el boton instalar ahora y la instalación comenzara
-se ha instalado exitosa mente Microsoft Office
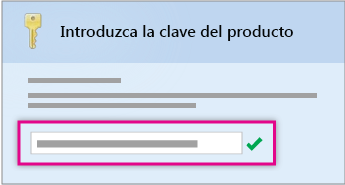
martes, 8 de octubre de 2019
Resumen instalacion de paqueteria
Software de Oficina
si tienes una tarea que realizar o una presentacion, seguramente has utilizado este tipo, como "Microsoft Office" el cual incluye:
Word
Excel
PowerPoint
Otras Aplicaciones Variadas
pero Microsoft no es la unica opcion, tambien esta:
Open Office.org
Lotus Smart Suite
Corel Office
Apple iWork
todos con sus propios Procesadores de palabras, Hojas de Calculo y Presentacion de Diapositivas.
Navegadores
Mozilla Firefox: Navegador Libre y de codigo abierto, el segundo mas utilizado a nivel mundial con cuota del 20-30% del mercado
Google Chrome: Desarrollado por google a manera de codigo abierto, uno de los mas utilizados con una cuota del 10%
Internet Explorer: incluida en los sistemas de windows desde su version 1995, fue el mas utilizado con una cuota del 95%, pero a caido a menos del 50% debido a nuevos y mejores Navegadores
Opera: Creado por la empresa Noruega Opera Software,es reconocido por su velocidad y seguridad, tiene una cuota del 2%
Safari: Desarrollado por Apple Inc. Esta disponible para dispositivos desarrollados por Apple, haciendo su cuota mas y mas grande debido al aumento en el use de dispositivos de esta marca.
Antivirus
Existen en el mercado una cantidad variada de antivirus, muchos de ellos los puedes encontrar en tiendas y otros en linea de forma gratuita, aunque estos ultimos son mas bien "Demos" que no poseen todas las características de la version completa.
 Norton
NortonMcAfee
Kaspersky
Panda
Trend Micro
Bit Defender
AVG
NOD32
Avira
Avast
Resumen Instalacion de Controladores
Se puede acceder al panel de dispositivos instalados de la siguiente manera
METODO 1
1.Clic en el boton de inicio
1.Clic en el boton de inicio
2.Clic en equipo
3.Clic con el boton derecho del mouse
4.Clic en propiedades
5.Clic en administrador de dispositivos
METODO 2
1.Presiona la tecla de windows + pausa.
2.Clic en administrador de dispositivos
Se abrira una pantalla don de se observaran todos los dispositivos que reconoce la computadora
-Dispositivos detectados correctamente se marcaran con su controlador correspondiente
-Dispositivos no reconocidos completamente seran marcados por un !
los discos en los empaques de tus dispositivos tienen los archivos necesarios para la correcta instalacion de las partes, se les conoce como "drivers" o "controladores".
se hara lo siguiente
-Encontrar el disco de la tarjeta madre
-Insertar disco y ejecutar programa de instalacion
-Sigue las instrucciones del manual
-Si el programa te pide reiniciar el dispositivo o no se debe revisar en el administrador si los dispositivos han sido instalados.
-Si un dispositivo no se ha instalado, busca su manual y disco individual y repite el proceso.
Al finalizar el proceso, todos los dispositivos deben de ser detectados correctamente en administracion de dispositivos
jueves, 3 de octubre de 2019
Formateo de un Medio Extraible (USB)
1. Conectar el USB a formatear en un puerto USB del computador.
2. Una vez conectado existosamente, ubicar el USB en los documentos del equipo
3. Hacemos click derecho sobre el mismo
4. En el menu resultante, seleccionar la opcion "formatear"
5. Saldra un Menu ara elegir el sistema y la etiqueta del USB
6. Una vez todo se ha configurado como se desea, presionar "Iniciar"
7.
2. Una vez conectado existosamente, ubicar el USB en los documentos del equipo
3. Hacemos click derecho sobre el mismo
4. En el menu resultante, seleccionar la opcion "formatear"
5. Saldra un Menu ara elegir el sistema y la etiqueta del USB
6. Una vez todo se ha configurado como se desea, presionar "Iniciar"
7.
martes, 1 de octubre de 2019
Formateo de medios de almacenamiento
Que es Formatear un Disco?
Es el proceso de preparacion del mismo para poder usarlo en nuestro sistema, independientemente del sistema operativo que tengamos, la unidad viene completamente vacia, tan solo ha sido formateada con un formato de bajo nivel.
Este formato de bajo nivel precisamente ya viene de fabrica con la intencion de que el usuario solo tenga que realizar el formato estandar, llamado"formateo de alto nivel".
Cuando se realiza un formateo de alto nivel, el software que lo esta llevando a cabo comprueba la unidad para asegurarse de que todos los sectores son fiables, y los que no, los marca como defectuosos.
Formateo de bajo y alto nivel
Realizar un formateo de bajo nivel significa la perdida total de los datos almacenados en la unidad, junto con sus tablas.
El formateo de alto nivel puede ser realizado ante cualquier problema por cualquier usuario, la mayoria de sistemas operativos cuentan con herramientas para realizar esta tarea sin problema.
El formateo de alto nivel no borra los datos almacenados en la unidad, solo borra las tablas de direcciones que indican donde estan ubicados los archivos
Formatear medios extraibles
Para poder transportar y mover un archivo, primero se debe conocer el formato del mismo, estos son los mas comunes:
-NTFS: New Technology File System, es el sistema de archivos que utilizan las versiones mas modernas de windows
-NFS: Sistema Jerarquico de Archivos, es utilizado por las versiones modernas de MacOS
-FAT32: Tabla de Asignacion de Archivos, era el estandar de windows antes de NTFS
-exFAT: Tabla extendida de Asignacion de Archivos, esta basada en FAT32 y se utiliza cuando NTFS no es factible debido a la sobrecarga de las estructuras de datos.
-EXT 2, 3 y 4: Sistema Extendido de Archivos, due el primer sistema de archivos creado especialmente para Linux
Portabilidad
tabla pendiente*
Tamaño de Archivos
A excepcion de FAT32 que solo puede guardar achivos de hasta 4GB, todos los soportan practicamente cualquier tamaño de archivo. EXT 2 y 3 soportan archivos de 16GB, pero en algunos sistemas pueden ser de hasta 2TB; mientras que EXT 4 soporta archivos de hasta 1EB
Que formato es el mejor?
depende del sistema en uso, para windows utiliza NTFS, para MacOS es preferible HFS+, en caso de utilizar ambas plataformas exFAT permitira la facil transportacion de archivos,
Pasos para formatear una memoria USB en windows
1) inserta el USB y abre el explorador de windows, ubica el dispositivo, haz click derecho y selecciona "formatear"
2) elige el formato deseado y selecciona "iniciar", listo
Formateo del Disco Duro
>Formateo desde el explorador de windows
Es tan facil como abrir el explorador de archivos, ir a la unidad que nos interesa y hacer clic con el boton derecho encima de ella, en el menu resultante presiona "formatear", comprueba que todo este en orden y pulsa "iniciar"
>Desde la unidad de administracion de discos de windows
Abrimos el explorador de archivos, Vamos a "este equipo" y hacemos clic con el boton derecho sobre el icono, seleccionamos "administrar" y nos encontraremos con una ventana, seleccionamos el disco que queremos formatear y hacemos clic con el boton derecho encima de el. Seleccionamos la opcion formatear, seleccionamos el sistema de archivos en el menu resultante y hacemos clic en "aceptar"
Es el proceso de preparacion del mismo para poder usarlo en nuestro sistema, independientemente del sistema operativo que tengamos, la unidad viene completamente vacia, tan solo ha sido formateada con un formato de bajo nivel.
Este formato de bajo nivel precisamente ya viene de fabrica con la intencion de que el usuario solo tenga que realizar el formato estandar, llamado"formateo de alto nivel".
Cuando se realiza un formateo de alto nivel, el software que lo esta llevando a cabo comprueba la unidad para asegurarse de que todos los sectores son fiables, y los que no, los marca como defectuosos.
Formateo de bajo y alto nivel
Realizar un formateo de bajo nivel significa la perdida total de los datos almacenados en la unidad, junto con sus tablas.
El formateo de alto nivel puede ser realizado ante cualquier problema por cualquier usuario, la mayoria de sistemas operativos cuentan con herramientas para realizar esta tarea sin problema.
El formateo de alto nivel no borra los datos almacenados en la unidad, solo borra las tablas de direcciones que indican donde estan ubicados los archivos
Formatear medios extraibles
Para poder transportar y mover un archivo, primero se debe conocer el formato del mismo, estos son los mas comunes:
-NTFS: New Technology File System, es el sistema de archivos que utilizan las versiones mas modernas de windows
-NFS: Sistema Jerarquico de Archivos, es utilizado por las versiones modernas de MacOS
-FAT32: Tabla de Asignacion de Archivos, era el estandar de windows antes de NTFS
-exFAT: Tabla extendida de Asignacion de Archivos, esta basada en FAT32 y se utiliza cuando NTFS no es factible debido a la sobrecarga de las estructuras de datos.
-EXT 2, 3 y 4: Sistema Extendido de Archivos, due el primer sistema de archivos creado especialmente para Linux
Portabilidad
tabla pendiente*
Tamaño de Archivos
A excepcion de FAT32 que solo puede guardar achivos de hasta 4GB, todos los soportan practicamente cualquier tamaño de archivo. EXT 2 y 3 soportan archivos de 16GB, pero en algunos sistemas pueden ser de hasta 2TB; mientras que EXT 4 soporta archivos de hasta 1EB
Que formato es el mejor?
depende del sistema en uso, para windows utiliza NTFS, para MacOS es preferible HFS+, en caso de utilizar ambas plataformas exFAT permitira la facil transportacion de archivos,
Pasos para formatear una memoria USB en windows
1) inserta el USB y abre el explorador de windows, ubica el dispositivo, haz click derecho y selecciona "formatear"
2) elige el formato deseado y selecciona "iniciar", listo
Formateo del Disco Duro
>Formateo desde el explorador de windows
Es tan facil como abrir el explorador de archivos, ir a la unidad que nos interesa y hacer clic con el boton derecho encima de ella, en el menu resultante presiona "formatear", comprueba que todo este en orden y pulsa "iniciar"
>Desde la unidad de administracion de discos de windows
Abrimos el explorador de archivos, Vamos a "este equipo" y hacemos clic con el boton derecho sobre el icono, seleccionamos "administrar" y nos encontraremos con una ventana, seleccionamos el disco que queremos formatear y hacemos clic con el boton derecho encima de el. Seleccionamos la opcion formatear, seleccionamos el sistema de archivos en el menu resultante y hacemos clic en "aceptar"
viernes, 27 de septiembre de 2019
Configuracion Basica - Conociendo el BIOS
El BIOS (Basic Input-Output System)es una memoria de solo lectura (ROM) que viene incluida en la tarjeta madre de la computadora. se encarga de comprobar el hardware instalado en el sistema, ejecutar un test inicial de arranque, inicializar circuitos, manipular perifericos y dispositivos a bajo nivel y cargar el sistema de arranque que permite iniciar el sistema operativo.
Inicialmente era muy dificil modificar la informacion del BIOS en el ROM, pero hoy en dia la moyoria de los BIOS estan almacenados en una memoria flash capaz de ser reescrita, esto es lo que permite que se pueda actualizar.
Aunque apaguemos el equipo, los valores de la memoria BIOs se mantienen intactos, gracias a una pila que la alimenta.
cuando hay problemas con la bateria los valores de dicha memoria tienden a perderse, y es cuando pueden surgir problemas en el arranque como la perdida de fecha y hora.
MENU DE OPCIONES DEL BIOS
1. desde el menu MAIN se pueden modificar las siguientes opciones:
-Hora del Sistema
-Fecha del Sistema
-Legacy Diskettes A y B, Activar Disketera 1 o 2
-Primary Master: unidad del disco IDE 1 maestra
-Primary Slave: unidad del disco IDE 1 esclava
-Secondary Master/Slave: unidades del disco IDE 2
-Keyboard Features: opciones del teclado
-Memoria del Sistema
-Extended Memory: Memoria RAM del sistema
-Boot time diagnostic screen: mostrar ventana de diagnostico al inicio del sistema
2. desde el menu ADVANCED se pueden modificar las siguientes opciones:
-Indicar el nivel de especificacion de multiprocesadores
-opciones de memoria Cache
-configuracion de perifericos entrada/salida
3.en el menu SECURITY se pueden modificar las siguientes opciones
-Activar o desactivar la contraseña para entrar al BIOS
-Activar el use de contraseña para encender el equipo
4. POWER: opciones de ahorro de energia
-Standby Timeout: indica el tiempo de inactividad antes de entrar en modo suspendido
5."BOOT":en que dispositivo queremos que arranque el equipo y en que orden de busqueda
-CD-ROM drive: unidad de CD/DVD
-Hard Drive: Disco Duro
-Removable Devices: unidad de disquete
-Network Boot from: desde tarjeta de red: este tipo de arranque es util para "terminales tontos"
6.EXIT: se graban todos los cambios realizados en las opciones anteriores
-Salir y guardar cambios
-Salir y descartar cambios
-Cargar la configuracion de la BIOS por defecto
-Descartar Cambios (no salir)
-Guardar Cambios (no salir)
Inicialmente era muy dificil modificar la informacion del BIOS en el ROM, pero hoy en dia la moyoria de los BIOS estan almacenados en una memoria flash capaz de ser reescrita, esto es lo que permite que se pueda actualizar.
Aunque apaguemos el equipo, los valores de la memoria BIOs se mantienen intactos, gracias a una pila que la alimenta.
cuando hay problemas con la bateria los valores de dicha memoria tienden a perderse, y es cuando pueden surgir problemas en el arranque como la perdida de fecha y hora.
MENU DE OPCIONES DEL BIOS
1. desde el menu MAIN se pueden modificar las siguientes opciones:
-Hora del Sistema
-Fecha del Sistema
-Legacy Diskettes A y B, Activar Disketera 1 o 2
-Primary Master: unidad del disco IDE 1 maestra
-Primary Slave: unidad del disco IDE 1 esclava
-Secondary Master/Slave: unidades del disco IDE 2
-Keyboard Features: opciones del teclado
-Memoria del Sistema
-Extended Memory: Memoria RAM del sistema
-Boot time diagnostic screen: mostrar ventana de diagnostico al inicio del sistema
2. desde el menu ADVANCED se pueden modificar las siguientes opciones:
-Indicar el nivel de especificacion de multiprocesadores
-opciones de memoria Cache
-configuracion de perifericos entrada/salida
3.en el menu SECURITY se pueden modificar las siguientes opciones
-Activar o desactivar la contraseña para entrar al BIOS
-Activar el use de contraseña para encender el equipo
4. POWER: opciones de ahorro de energia
-Standby Timeout: indica el tiempo de inactividad antes de entrar en modo suspendido
5."BOOT":en que dispositivo queremos que arranque el equipo y en que orden de busqueda
-CD-ROM drive: unidad de CD/DVD
-Hard Drive: Disco Duro
-Removable Devices: unidad de disquete
-Network Boot from: desde tarjeta de red: este tipo de arranque es util para "terminales tontos"
6.EXIT: se graban todos los cambios realizados en las opciones anteriores
-Salir y guardar cambios
-Salir y descartar cambios
-Cargar la configuracion de la BIOS por defecto
-Descartar Cambios (no salir)
-Guardar Cambios (no salir)
viernes, 20 de septiembre de 2019
resumen del tema "SISTEMAS OPERATIVOS"
SISTEMAS OPERATIVOS
El sistema operativo es el conjunto de programas que efectúan la gestión de los procesos básicos de un
sistema informático y permite la ejecución del resto de las operaciones

LINUX: Posee el costo mas reducido en
el mercado se puede obtener gratuitamente o pagando un CD ,posee una gran
cantidad de software libre, este programa es utilizado
en servidores de rendimiento alto.

MAC: Tiene la mejor interfaz gráfica que existe en el mercado, es ideal para aquellas personas que trabajan de operadores gráficos y a su vez
también es un sistema operativo muy estable ,dentro de sus desventajas
encontramos el alto costo que tiene, si bien viene incluido con el equipo una
vez que lo compras, la maquina es muy cara ,lo que hace que no sea accesible a
la gran mayoría de la sociedad 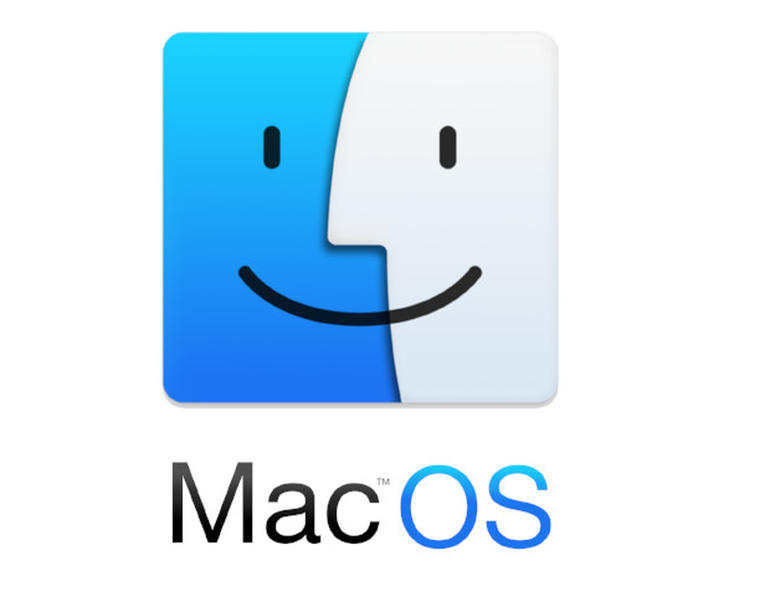
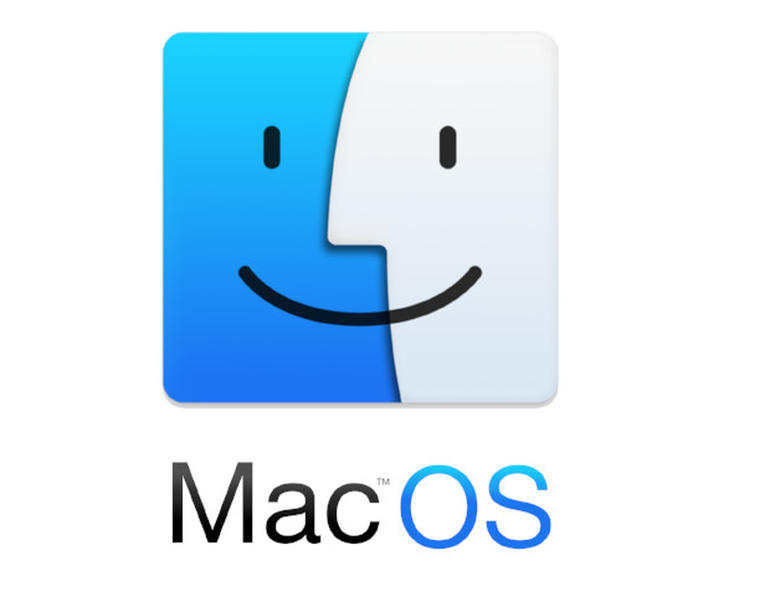
los sistemas operativos fueron diseñados para ciertos grupos, Linux esta diseñado para quienes tienen muy pocos recursos, o desea utilizar los menores posibles, MAC esta diseñado para quienes tienen muchos recursos, haciendo su precio valer gracias a sus multiples ventajas sobre windows o Linux, Windows es para el usuario promedio, ofreciendo ventajas estardar por un precio moderado.

martes, 17 de septiembre de 2019
Resumen del armado de un equipo de computo
https://www.youtube.com/watch?v=x3JlFniWhf8
-Empieza por desempacar todas las piezas una por una, desde la tarjeta madre hasta el gabinete
-Procede a poner el microprocesador en la tarjeta madre
-coloca el disipador de calor y ventilador
-Ubica la ranura de RAM e inserta la tarjeta, asegurandose de que los laterales cierren y la aseguren
-Coloca otra tarjeta RAM de varias
-enrosca los cables en un lapiz para disminuir el espacio que obstruyen
-Coloca la placa de la tarjeta madre en el gabinete
-Empieza a conectar la tarjeta madre al gabinete, teniendo cuidado de que los cables sean colocados en el conector correcto
-una vez conectada, empieza a atornillar la tarjeta madre al gabinete, procurando usar los tornillos correctos.
-procede a conectar y atornillar el disco duro en la parte inferior del gabinete
-conecta con cuidado la unidad lectora de discos en la parte superior del gabinete
-cierra el gabinete
-ponle un sticker al gabinete
y listo, a jugar fortnite se ha dicho
-Empieza por desempacar todas las piezas una por una, desde la tarjeta madre hasta el gabinete
-Procede a poner el microprocesador en la tarjeta madre
-coloca el disipador de calor y ventilador
-Ubica la ranura de RAM e inserta la tarjeta, asegurandose de que los laterales cierren y la aseguren
-Coloca otra tarjeta RAM de varias
-enrosca los cables en un lapiz para disminuir el espacio que obstruyen
-Coloca la placa de la tarjeta madre en el gabinete
-Empieza a conectar la tarjeta madre al gabinete, teniendo cuidado de que los cables sean colocados en el conector correcto
-una vez conectada, empieza a atornillar la tarjeta madre al gabinete, procurando usar los tornillos correctos.
-procede a conectar y atornillar el disco duro en la parte inferior del gabinete
-conecta con cuidado la unidad lectora de discos en la parte superior del gabinete
-cierra el gabinete
-ponle un sticker al gabinete
y listo, a jugar fortnite se ha dicho
viernes, 13 de septiembre de 2019
Computadoras de Marca y Clones
a las computadoras personales se las puede englobar en las de marca y las armadas (o clones). ambas tienen sus ventajas y desventajas mas no se puede generalizar en que las marcas son mejores.
-una computadora de marca es aquella fabricada por empresas de reconocimiento mundial, entre las que podemos mencionar dell, hp,acer, gateway, compag, etc.
-tanto las computadoras armadas coma las de marca utilizan dispositivos de las mismas marcas
-una computadora de marca siempre es mascara que un clon de similares caracteristicas
Clones
-para armar un clon se requiere de conocimiento de la materia
-una pc armada no tiene una garantia por todo el equipo, en el mejor de los casos nos daran una garantia por separado de cada uno de los componentes
-si el equipo falla, se debe contratar a un tecnico para detectar la possible falla en caso de que el usuario no lo pueda hacer
-una ventaja de los clones es que el usuario que las armo tiene un conocimiento total de los componentes que instalo.
Marcas
-si los precios son mas altos que los de un clon, es porque son empresas que manejan mercados multimillonarios y lo que venden son productos de calidad certificada con lo que mantienen su prestigio.
-todo equipo de marca se vende con software original instalado
-soporte tecnico a traves de una web
-incompatibilidad con otras marcas
si queremos confiabilidad, no contamos con los recursos necesarios y queremos usar software legal y por sobre todas las cosas, contar con un respaldo por parte de la empresa fabricante, nuestra mejor opcion es armar un clon,
que necesitamos para armar nuestra computadora?
gabinete
fuente de poder
microprocesador
memoria RAM
tarjeta de video
disco duro
unidades de discos opticos
abanicos
cables duros
la tarea es relativamente facil, pero un principiante puede encontrar algunos problemas.
necesitaras un kit de herramientas que cuente con un minimo de un desarmador y unas pinzas
hay diferentes tornillos
rosca fina: para unidades de discos opticos
rosa estandar: se usan en casi todos los componentes
tornillos de abanico
tornillos de tarjeta madre
INSTRUCCIONES
(advertencia, el siguiente instructivo a sido exageradamente resumido, se recomienda consultar una guia bien detallada antes de intentar armar un clon)
-Desempaca tus dispositivos
-Abre el gabinete
-Ensambla la tarjeta madre
-Ensambla el microprocesador
-Ensambla el disipador de calor con su abanico
-Instala la memoria RAM
-Instala los soportes de la tarjeta madre
-Instala la placa de conectores en la tarjeta madre
-Coloca la tarje madre en sus soportes y coloca su correspondiente tornillo
-Conecta los cables gruesos siguiendo el manual de la tarjeta madre
-Instala la fuente de poder
-Conecta la fuente de alimentacion a la tarjeta madre
-Inserta el conector de 4 pines para alimentar el procesador
-Instala la unidad de disquete con tornillos de rosca fina
-Instala el disco duro y asegurate de que sea maestro
-Conecta los cables de corriente
-Instala la tarjeta de video.
-Cierra el gabinete (o no)
-listo
-En caso de haber errores al encender, intenta verificar lo siguiente:
--Haber conectado corrientes
--La fuente esta encendida y en 115V
--Verifica el cable del boton encendido
--Revisa que los conectores de la fuente a la tarjeta madre esten bien ensamblados
--Que tu regulador este encendido
--Que no te hayan cortado la luz
---hay gente que ha llamado a un tecnico porque su equipo no enciende y lo unico que tiene es que esta desconectado, algo muy sencillo, pero se cobra el servicio.
-una computadora de marca es aquella fabricada por empresas de reconocimiento mundial, entre las que podemos mencionar dell, hp,acer, gateway, compag, etc.
-tanto las computadoras armadas coma las de marca utilizan dispositivos de las mismas marcas
-una computadora de marca siempre es mascara que un clon de similares caracteristicas
Clones
-para armar un clon se requiere de conocimiento de la materia
-una pc armada no tiene una garantia por todo el equipo, en el mejor de los casos nos daran una garantia por separado de cada uno de los componentes
-si el equipo falla, se debe contratar a un tecnico para detectar la possible falla en caso de que el usuario no lo pueda hacer
-una ventaja de los clones es que el usuario que las armo tiene un conocimiento total de los componentes que instalo.
Marcas
-si los precios son mas altos que los de un clon, es porque son empresas que manejan mercados multimillonarios y lo que venden son productos de calidad certificada con lo que mantienen su prestigio.
-todo equipo de marca se vende con software original instalado
-soporte tecnico a traves de una web
-incompatibilidad con otras marcas
si queremos confiabilidad, no contamos con los recursos necesarios y queremos usar software legal y por sobre todas las cosas, contar con un respaldo por parte de la empresa fabricante, nuestra mejor opcion es armar un clon,
que necesitamos para armar nuestra computadora?
gabinete
fuente de poder
microprocesador
memoria RAM
tarjeta de video
disco duro
unidades de discos opticos
abanicos
cables duros
la tarea es relativamente facil, pero un principiante puede encontrar algunos problemas.
necesitaras un kit de herramientas que cuente con un minimo de un desarmador y unas pinzas
hay diferentes tornillos
rosca fina: para unidades de discos opticos
rosa estandar: se usan en casi todos los componentes
tornillos de abanico
tornillos de tarjeta madre
INSTRUCCIONES
(advertencia, el siguiente instructivo a sido exageradamente resumido, se recomienda consultar una guia bien detallada antes de intentar armar un clon)
-Desempaca tus dispositivos
-Abre el gabinete
-Ensambla la tarjeta madre
-Ensambla el microprocesador
-Ensambla el disipador de calor con su abanico
-Instala la memoria RAM
-Instala los soportes de la tarjeta madre
-Instala la placa de conectores en la tarjeta madre
-Coloca la tarje madre en sus soportes y coloca su correspondiente tornillo
-Conecta los cables gruesos siguiendo el manual de la tarjeta madre
-Instala la fuente de poder
-Conecta la fuente de alimentacion a la tarjeta madre
-Inserta el conector de 4 pines para alimentar el procesador
-Instala la unidad de disquete con tornillos de rosca fina
-Instala el disco duro y asegurate de que sea maestro
-Conecta los cables de corriente
-Instala la tarjeta de video.
-Cierra el gabinete (o no)
-listo
-En caso de haber errores al encender, intenta verificar lo siguiente:
--Haber conectado corrientes
--La fuente esta encendida y en 115V
--Verifica el cable del boton encendido
--Revisa que los conectores de la fuente a la tarjeta madre esten bien ensamblados
--Que tu regulador este encendido
--Que no te hayan cortado la luz
---hay gente que ha llamado a un tecnico porque su equipo no enciende y lo unico que tiene es que esta desconectado, algo muy sencillo, pero se cobra el servicio.
domingo, 8 de septiembre de 2019
las diferentes clases de monitores, teclados y ratones
Monitores
Pantalla de cristal líquidoEs una pantalla delgada y plana formada por un número de píxeles en color o monocromos colocados delante de una fuente de luz o reflectora. A menudo se utiliza en dispositivos electrónicos de pilas, ya que utiliza cantidades muy pequeñas de energía eléctrica.ViewSonic Monitor LCD de 2x24 pulgadas, US$ 24.

Pantalla LED (Light Emitting Diode: diodo emisor de luz)
La pantalla electrónica de LEDs se compone de pixeles mediante módulos o paneles de LEDs (diodos emisores de luz), ya sean monocromáticos (un solo color de LEDs), Bicolor (dos tipos de colores de LEDs) o policromáticos: estos últimos se conforman a su vez con LEDs RGB (Rojo, Verde y Azul, los colores primarios de la paleta de colores de monitores, pantallas o proyectores). Dichos LEDs forman píxeles, lo que permite formar caracteres, textos, imágenes y hasta vídeo, dependiendo de la complejidad de la pantalla y el dispositivo de control.
BenQ Monitor LED 23.8 pulgadas 1080p Eye-Care, $2,608.00

OLED (Organic Light-Emitting Diode: diodo orgánico de emisión de luz)
Igual a la pantalla de LED, el OLED es un tipo de diodo que se basa en una capa electroluminiscente formada por una película de componentes orgánicos que reaccionan a una determinada estimulación eléctrica, generando y emitiendo luz por sí mismos.
Sony XEL-1, $82,081.71

Qian Monitor Touch 15", $3,199.00

Monitores de Procesado digital de luz
Es un diseño de memoria estática en la que los bits se almacenan en celdas de silicona en forma de carga eléctrica y la imagen se consigue por medio de unas ópticas muy complejas. Los problemas de esta tecnología surgen por el calor producido y la necesidad de enfriamiento que genera bastante ruido. Además, la tecnología de color supone una complicación importante, al utilizar lentes triples giratorias, y su lentitud la hace poco adecuada para la reproducción de vídeo.
Alienware DLP monitor, US$ 8000
Alienware DLP monitor, US$ 8000

Teclados
Teclado ergonómicoDiseñados para dar una mayor comodidad para el usuario, ayudándole a tener una posición más relajada de los brazos.
Microsoft Teclado Natural Ergonomico $1,010.00
Teclado multimedia :3
Añade teclas especiales que llaman a algunos programas en el computador, a modo de acceso directo, como pueden ser el programa de correo electrónico, la calculadora, el reproductor multimedia, etc.
Logitech G213 Prodigy, $699.00
Teclados de membrana
Teclados mecánicos
losteclados mecánicos son aquellos que tienen un interruptor de pulsado individual para cada tecla, desechando las placas de "gomillas" que suelen venir en los teclados convencionales. De este modo se obtiene una mejor respuesta táctil y una mayor durabilidad.
Granvela MechanicalEagle Z-77 $749.00

Tienen una gran esfera de plástico o goma, de varias capas, en su parte inferior para mover dos ruedas que generan pulsos en respuesta al movimiento de éste sobre la superficie.
Microsoft Classic Intellimouse, US$ 40.00

Óptico
Es una variante que carece de la bola de goma que evita el frecuente problema de la acumulación de suciedad en el eje de transmisión, y por sus características ópticas es menos propenso a sufrir un inconveniente similar.
Mouse Lenovo Óptico 06P4069, $ 186.00

Láser
Este tipo es más sensible y preciso, haciéndolo aconsejable especialmente para los diseñadores gráficos y los jugadores de vídeo juegos.
Gigabyte Laser AIRE M60 $ 499.00
 Trackball
Trackball
Parte del hecho: se debe mover el puntero, no el dispositivo, por lo que se adapta para presentar una bola, de tal forma que cuando se coloque la mano encima se pueda mover mediante el dedo pulgar, sin necesidad de desplazar nada más ni toda la mano como antes. De esta manera se reduce el esfuerzo y la necesidad de espacio.
Logitech Trackman Marble $395.00

Magic Mouse 2 $2,299.00

Teclado flexible
Estos teclados son de plástico suave o silicona que se puede doblar sobre sí mismo. Durante su uso, estos teclados pueden adaptarse a superficies irregulares, y son más resistentes a los líquidos que los teclados estándar. Estos también pueden ser conectados a dispositivos portátiles y teléfonos inteligentes.
Teclados de membrana
Su tecnología se basa en membranas delgadas que conducen la señal al presionar una tecla. Este teclado sirve en parte para que los restos que se cuelan entre las rendijas sean más fáciles de sacar y así el teclado no se contamine.
Logitech G613 $1,899.00

Teclados mecánicoslosteclados mecánicos son aquellos que tienen un interruptor de pulsado individual para cada tecla, desechando las placas de "gomillas" que suelen venir en los teclados convencionales. De este modo se obtiene una mejor respuesta táctil y una mayor durabilidad.
Granvela MechanicalEagle Z-77 $749.00

Ratones
MecánicoTienen una gran esfera de plástico o goma, de varias capas, en su parte inferior para mover dos ruedas que generan pulsos en respuesta al movimiento de éste sobre la superficie.
Microsoft Classic Intellimouse, US$ 40.00

Óptico
Es una variante que carece de la bola de goma que evita el frecuente problema de la acumulación de suciedad en el eje de transmisión, y por sus características ópticas es menos propenso a sufrir un inconveniente similar.
Mouse Lenovo Óptico 06P4069, $ 186.00

Láser
Este tipo es más sensible y preciso, haciéndolo aconsejable especialmente para los diseñadores gráficos y los jugadores de vídeo juegos.
Gigabyte Laser AIRE M60 $ 499.00

Parte del hecho: se debe mover el puntero, no el dispositivo, por lo que se adapta para presentar una bola, de tal forma que cuando se coloque la mano encima se pueda mover mediante el dedo pulgar, sin necesidad de desplazar nada más ni toda la mano como antes. De esta manera se reduce el esfuerzo y la necesidad de espacio.
Logitech Trackman Marble $395.00

Multitáctil
están diseñados con una carcasa superior de una pieza. Su superficie es lisa, sin botones, ya que se trata de una zona multitáctil en el que todo el ratón hace de botón y lo puedan usar tanto los diestros como los zurdos.Magic Mouse 2 $2,299.00

viernes, 30 de agosto de 2019
Componentes Internos
>Fuente de poder
Es el componente de la computadora que se encarga de transformar la corriente alterna proveniente directamente de la toma de corriente a una corriente directa de menor voltaje y distribuirla a cada uno de los dispositivos con los que cuenta la pc para su funcionamiento

>Tarjeta madre
es la tarjeta principal de la computadora, pues en ella estan conectados todos los dispositivos que la constituyen, y en ella esta el elemento principal, el microprocesador
poseen ranuras donde podemos colocar tarjetas de expansion como pueden ser las de video o sonido, slot para la memoria ram y el socket para el microprocesador.
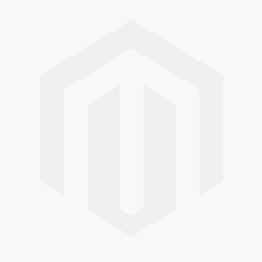
>Procesador
El cerebro de la computadora, la parte principal de la computadora y de la cual depende todo el funcionamiento de esta. compuesto por millones de transistores, integrados a una misma placa se silicio y su velocidad es medida en MHz o GHz segun sea el caso, lo cual se puede entender como la cantidad de operaciones que puede realizar un procesador en cierta cantidad de tiempo.
El aditamento indispensable de un microprocesador es el abanico, y su disipador de calor, que son precisamente lo que los hace algo aparatosos cuando en realidad el chip es del tamaño de una pequeña moneda.


>Memoria RAM
le RAM (memoria de acceso aleatorio), es el tipo de memoria que almacena los datos temporalmente, ya que al desconectar la computadora estos se pierden.
los modulos de memoria RAM estan dados en numeros binarios, por ejemplo, 256MB, 512MB, 1GB, 2GB, 4GB u 8GB.

>Tarjeta de video
transforma le informacion proveniente del procesador a informacion que puede ser representada por el monitor. si la tarjeta es 3d y tiene memoria RAM, mejor sera el rendimiento que nos dara sobre todo al explotarla mas al utilizarla en juegos que requiren mayor calidad de graficos.

>Tarjeta de sonido
similar a la tarjeta de video, transforma la informacion proveniente del procesador en audio que los dispositivos de sonido pueden reproducir

>Tarjeta de red
Es la tarjeta que hace posible que una computadora se conecte a una red de computadoras y otros dispositivos y pueda transmitir informacion.

>Disco duro
El sistema de almacenamiento mas importante de la computadora y en el que se guardan archivos del sistema operativo, asi como todos aquellos archivos que hacen funcionar a cada uno de los programas instalados en el equipo.

>Bus
Es el conjunto de lineas (cables) de hardware, utilizados para la transmision de datos entre los componentes de un sistema operativo. Se caracterizan por el numero de bits que pueden transmitir en un determinado momento, un equipo de 8 bits de datos, transmite 8 bits de datos a la vez, mientras que uno de 16 bits, transmite 16.

>Puerto serial
Constituye una de las mas basicas conexiones externas a un computador, su principal funcion es enviar y recibir datos, bit por bit.
Posee un conector estandar y trabaja con protocolo que permite la conexion de dispositivos al computador. son denominados seriales debido a que este tipo de puertos serializa la informacion, en otras palabras, toma un byte de datos y lo transmite bit por bit.

>Puerto USB
Bus de Serie Universal, es una entrada o acceso para que el usuario pueda compartir informacion almacenada en diferentes dispositivos como una camara de fotos, un pendrive, entre otros, con un computador.

Es el componente de la computadora que se encarga de transformar la corriente alterna proveniente directamente de la toma de corriente a una corriente directa de menor voltaje y distribuirla a cada uno de los dispositivos con los que cuenta la pc para su funcionamiento

>Tarjeta madre
es la tarjeta principal de la computadora, pues en ella estan conectados todos los dispositivos que la constituyen, y en ella esta el elemento principal, el microprocesador
poseen ranuras donde podemos colocar tarjetas de expansion como pueden ser las de video o sonido, slot para la memoria ram y el socket para el microprocesador.
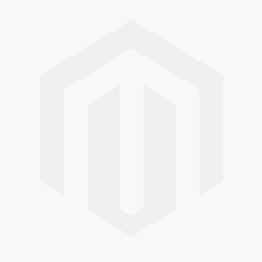
>Procesador
El cerebro de la computadora, la parte principal de la computadora y de la cual depende todo el funcionamiento de esta. compuesto por millones de transistores, integrados a una misma placa se silicio y su velocidad es medida en MHz o GHz segun sea el caso, lo cual se puede entender como la cantidad de operaciones que puede realizar un procesador en cierta cantidad de tiempo.
El aditamento indispensable de un microprocesador es el abanico, y su disipador de calor, que son precisamente lo que los hace algo aparatosos cuando en realidad el chip es del tamaño de una pequeña moneda.


>Memoria RAM
le RAM (memoria de acceso aleatorio), es el tipo de memoria que almacena los datos temporalmente, ya que al desconectar la computadora estos se pierden.
los modulos de memoria RAM estan dados en numeros binarios, por ejemplo, 256MB, 512MB, 1GB, 2GB, 4GB u 8GB.

>Tarjeta de video
transforma le informacion proveniente del procesador a informacion que puede ser representada por el monitor. si la tarjeta es 3d y tiene memoria RAM, mejor sera el rendimiento que nos dara sobre todo al explotarla mas al utilizarla en juegos que requiren mayor calidad de graficos.
>Tarjeta de sonido
similar a la tarjeta de video, transforma la informacion proveniente del procesador en audio que los dispositivos de sonido pueden reproducir

>Tarjeta de red
Es la tarjeta que hace posible que una computadora se conecte a una red de computadoras y otros dispositivos y pueda transmitir informacion.

>Disco duro
El sistema de almacenamiento mas importante de la computadora y en el que se guardan archivos del sistema operativo, asi como todos aquellos archivos que hacen funcionar a cada uno de los programas instalados en el equipo.

>Bus
Es el conjunto de lineas (cables) de hardware, utilizados para la transmision de datos entre los componentes de un sistema operativo. Se caracterizan por el numero de bits que pueden transmitir en un determinado momento, un equipo de 8 bits de datos, transmite 8 bits de datos a la vez, mientras que uno de 16 bits, transmite 16.

>Puerto serial
Constituye una de las mas basicas conexiones externas a un computador, su principal funcion es enviar y recibir datos, bit por bit.
Posee un conector estandar y trabaja con protocolo que permite la conexion de dispositivos al computador. son denominados seriales debido a que este tipo de puertos serializa la informacion, en otras palabras, toma un byte de datos y lo transmite bit por bit.

>Puerto USB
Bus de Serie Universal, es una entrada o acceso para que el usuario pueda compartir informacion almacenada en diferentes dispositivos como una camara de fotos, un pendrive, entre otros, con un computador.

Suscribirse a:
Entradas (Atom)