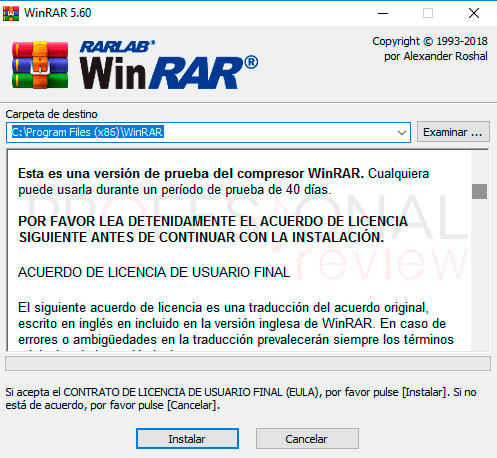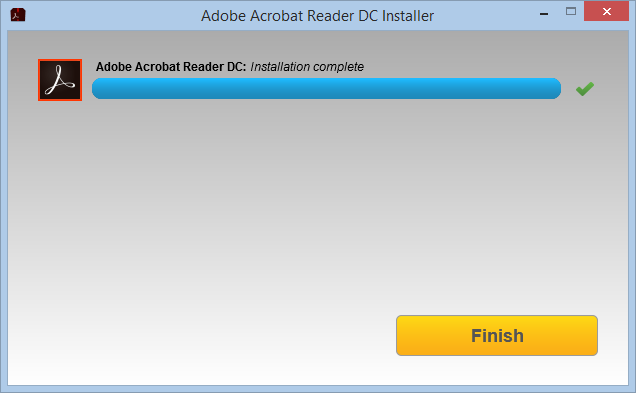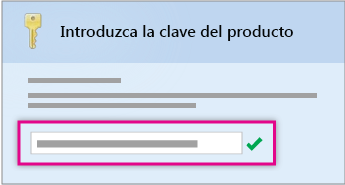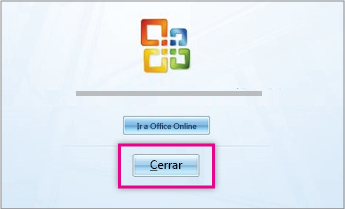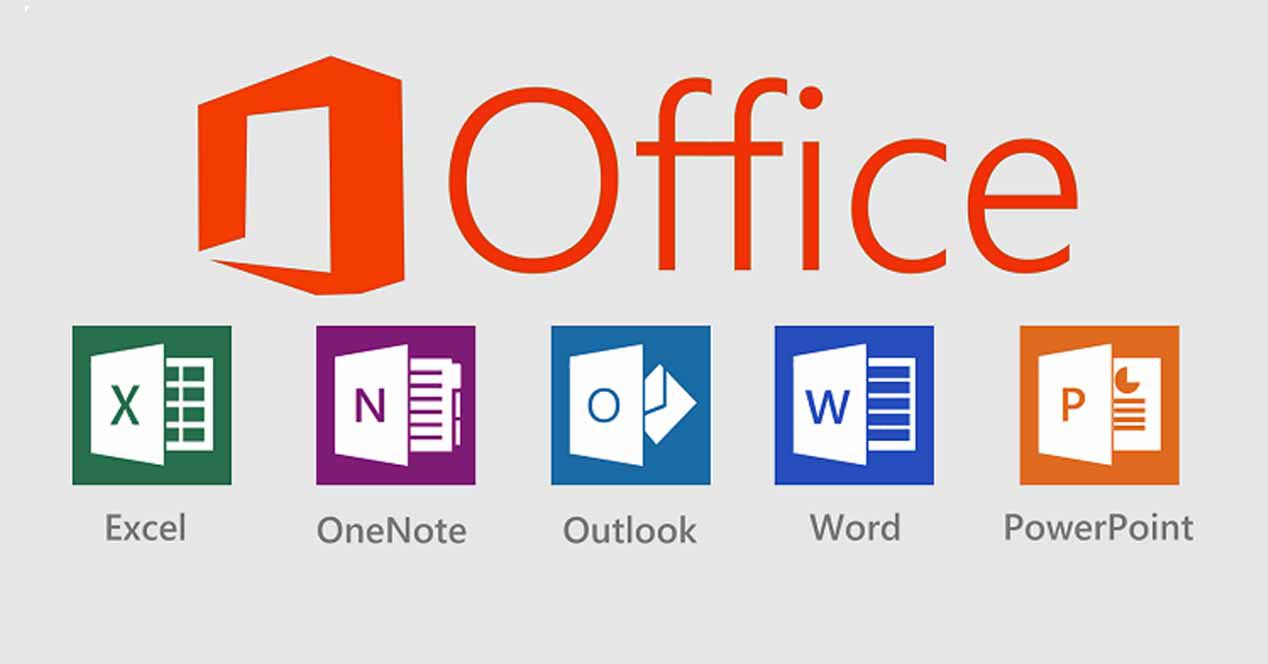Que es Formatear un Disco?Es el proceso de preparacion del mismo para poder usarlo en nuestro sistema, independientemente del sistema operativo que tengamos, la unidad viene completamente vacia, tan solo ha sido formateada con un formato de bajo nivel.
Este formato de bajo nivel precisamente ya viene de fabrica con la intencion de que el usuario solo tenga que realizar el formato estandar, llamado"formateo de alto nivel".
Cuando se realiza un formateo de alto nivel, el software que lo esta llevando a cabo comprueba la unidad para asegurarse de que todos los sectores son fiables, y los que no, los marca como defectuosos.
Formateo de bajo y alto nivel
Realizar un formateo de bajo nivel significa la perdida total de los datos almacenados en la unidad, junto con sus tablas.
El formateo de alto nivel puede ser realizado ante cualquier problema por cualquier usuario, la mayoria de sistemas operativos cuentan con herramientas para realizar esta tarea sin problema.
El formateo de alto nivel no borra los datos almacenados en la unidad, solo borra las tablas de direcciones que indican donde estan ubicados los archivos
Formatear medios extraibles
Para poder transportar y mover un archivo, primero se debe conocer el formato del mismo, estos son los mas comunes:
-NTFS: New Technology File System, es el sistema de archivos que utilizan las versiones mas modernas de windows
-NFS: Sistema Jerarquico de Archivos, es utilizado por las versiones modernas de MacOS
-FAT32: Tabla de Asignacion de Archivos, era el estandar de windows antes de NTFS
-exFAT: Tabla extendida de Asignacion de Archivos, esta basada en FAT32 y se utiliza cuando NTFS no es factible debido a la sobrecarga de las estructuras de datos.
-EXT 2, 3 y 4: Sistema Extendido de Archivos, due el primer sistema de archivos creado especialmente para Linux
Portabilidad
tabla pendiente*
Tamaño de ArchivosA excepcion de FAT32 que solo puede guardar achivos de hasta 4GB, todos los soportan practicamente cualquier tamaño de archivo. EXT 2 y 3 soportan archivos de 16GB, pero en algunos sistemas pueden ser de hasta 2TB; mientras que EXT 4 soporta archivos de hasta 1EB
Que formato es el mejor?
depende del sistema en uso, para windows utiliza NTFS, para MacOS es preferible HFS+, en caso de utilizar ambas plataformas exFAT permitira la facil transportacion de archivos,
Pasos para formatear una memoria USB en windows
1) inserta el USB y abre el explorador de windows, ubica el dispositivo, haz click derecho y selecciona "formatear"
2) elige el formato deseado y selecciona "iniciar", listo
Formateo del Disco Duro
>Formateo desde el explorador de windows
Es tan facil como abrir el explorador de archivos, ir a la unidad que nos interesa y hacer clic con el boton derecho encima de ella, en el menu resultante presiona "formatear", comprueba que todo este en orden y pulsa "iniciar"
>Desde la unidad de administracion de discos de windows
Abrimos el explorador de archivos, Vamos a "este equipo" y hacemos clic con el boton derecho sobre el icono, seleccionamos "administrar" y nos encontraremos con una ventana, seleccionamos el disco que queremos formatear y hacemos clic con el boton derecho encima de el. Seleccionamos la opcion formatear, seleccionamos el sistema de archivos en el menu resultante y hacemos clic en "aceptar"